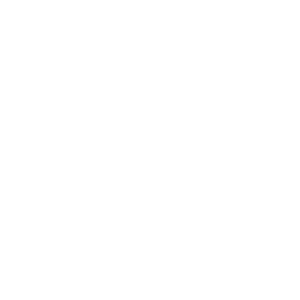ГЛАВА 2.СОЗДАНИЕ ТЕХНИЧЕСКИХ УСЛОВИЙ ДЛЯ ОБУЧЕНИЯ ДОМА ОБУЧАЮЩИХСЯ С ИНТЕЛЛЕКТУАЛЬНЫМИ НАРУШЕНИЯМИ, ТЯЖЁЛЫМИ МНОЖЕСТВЕННЫМИ НАРУШЕНЯМИ РАЗВИТИЯ С ПРИМЕНЕНИЕМ ДИСТАНЦИОННЫХ ОБРАЗОВАТЕЛЬНЫХ ТЕХНОЛОГИЙ.
Одной из современных форм взаимодействия в учебной деятельности является дистанционное обучение, которое позволяет осуществлять учебную работу с учащимися на расстоянии. Дистанционное образование представлено комплексом образовательных услуг, осуществляемых с помощью цифровых систем и электронных ресурсов (спутниковое телевидение, радио, компьютерная связь и т.п.).
Система дистанционного обучения позволяет приобрести необходимые навыки и новые знания с помощью персонального компьютера и выхода в сеть Интернет. Место расположения компьютера не имеет значения, поэтому учиться можно в любом месте, где есть персональный компьютер с подключением к сети Интернет. Это важнейшее преимущество дистанционного обучения перед традиционными формами обучения.
2.1. Требования к оборудованию и его настройка
Компьютерное оборудование
Необходимо организовать пространство для обучения ребёнка дистанционно. Для этого потребуется письменный стол и стул, а также определённый набор технических средств дома.
Использование системы дистанционных образовательных технологий в образовании не предъявляет высоких требований к компьютерному оборудованию. Могут использоваться практически любые современные компьютеры с установленной операционной системой. Необходимым минимальным условием является наличие интернет-браузера и подключения к Интернету. Указанным требованиям соответствуют практически все современные мобильные компьютеры.
Компьютер — это электронное устройство, которое работает с информацией и данными. Он может хранить информацию, обрабатывать, получать, передавать и т.д. С помощью компьютера можно работать с документами, электронной почтой, играть в игры, просматривать веб-страницы, а также работать с таблицами, презентациями, смотреть видео и многое другое.
Периферийное оборудование
При проведении коррекционных занятий с использованием дистанционных образовательных технологий необходимо наличие периферийного оборудования:
- веб-камеры;
- наушников/колонок (динамиков);
- микрофона;
- принтера (с заправленным картриджем и бумагой формата А4);
- фотоаппарата и видеокамеры (например, на телефоне).
В ноутбуке и планшете веб-камера, динамики и микрофон встроены, а к стационарному компьютеру приобретаются и подключаются отдельно.
Каналы связи
Желательно, чтобы обучающийся имел возможность использовать канал связи (сеть Интернет) с пропускной способностью не ниже 512 Кбит/с. Если у вас возникли трудности с подключением сети, то обратитесь к своему провайдеру. Для измерения скорости сети Интернет можно использовать сайт: https://www.speedtest.net/ru
Проверка периферийного оборудования на ОС Windows 10
Проверка звука (микрофон и колонки), если звук не работает, то выполните следующие шаги:
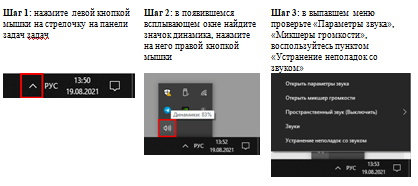
Также убедитесь, что устройство (динамики) используются по умолчанию: «Звуки» → «Воспроизведение» (рис. 1)
Проверить микрофон можно, обратившись в выпавшем меню к параметру «Звуки» → «Запись». Около микрофона должна стоять зелёная галочка (рис. 2)
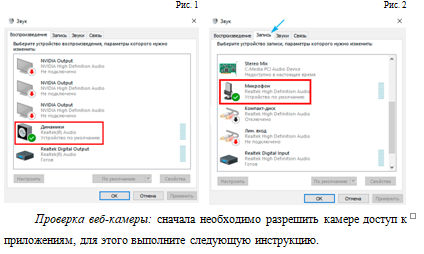
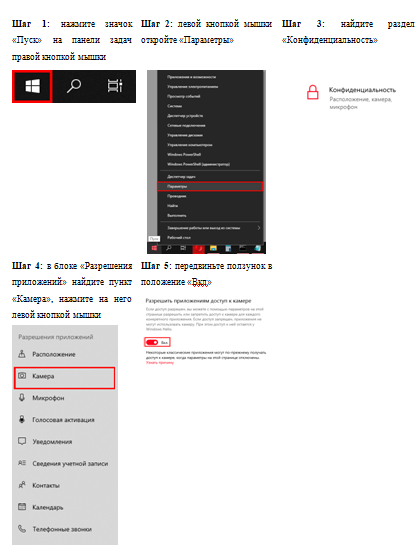
Проверка периферийного оборудования на Mac ОС
Проверка звука (микрофон и колонки), если звук не работает, то выполните следующие шаги:
- Сначала отсоедините все кабели от портов USB, Thunderbolt и аудиопортов 3,5 мм на компьютере Mac.
- В меню Apple выберите «Системные настройки» (рис. 3).
- Нажмите «Звук».
- Откройте вкладку «Выход» и выберите встроенные динамики. Если встроенные динамики не отображаются на вкладке «Выход», обратитесь в службу поддержки Apple.
- Если ползунок регулировки громкости установлен на низкий уровень, передвиньте его вправо и повторите проверку.
- Если установлен флажок «Выключить звук», снимите его и повторите проверку.
- Если звук по-прежнему не слышен, обратитесь в службу поддержки Apple.
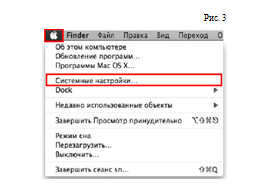
Для проверки микрофона:
- В меню Apple выберите «Системные настройки» (рис. 3).
- Нажмите «Звук».
- Перейдите на вкладку «Вход», чтобы просмотреть список доступных микрофонов.
- Выберите микрофон, который хотите использовать. Как правило, используется встроенный микрофон.
- Настройте «Громкость входа», двигая ползунок вправо. Это следует делать в тот момент, когда вы говорите нормальным голосом. Остановите перемещение ползунка, когда индикаторы уровня громкости входа ниже будут перемещены в точку посередине.
- Если вы видите дополнительный микрофон, его можно отключить. Для этого выберите его в списке и переместите ползунок уровня громкости в крайнее левое положение.
- Если проблемы с микрофоном по-прежнему возникают, обратитесь в службу поддержки Apple.
Проверка веб-камеры: необходимо разрешить камере доступ к приложениям, для этого выполните следующую инструкцию.
- В меню Apple выберите «Системные настройки» (рис. 3).
- Нажмите «Защита и безопасность», затем нажмите «Конфиденциальность». Открыть панель «Конфиденциальность».
- Выберите «Камера».
- Установите флажок рядом с приложением, которому нужно разрешить доступ к вашей камере.
Рекомендации по расположению рабочего места ученика
- Рабочий стол с оборудованием должен находиться недалеко от естественного освещения.
- Лучше, если это будет отдельный стол с прямой столешницей, чтобы можно было установить на нем не только компьютер, но и периферийные устройства, а также специальное и учебное оборудование в безопасном и устойчивом положении.
- Рабочее место с учебным оборудованием должно быть защищено от неконтролируемого доступа маленьких детей, если они есть в доме.
- Все технические средства должны быть расположены так, чтобы не мешали ребёнку и не отвлекали его от занятия.
- Оборудование должно быть недоступно домашним животным.
- Для освещения рекомендуется применять обычные светильники, (люминисцентные желательно не использовать). Свет должен падать на клавиатуру сверху.
- Со стороны ведущей руки ребенка должно быть оставлено место для письма.
- Хорошо, если вы организуете учебное место своего ребёнка так, чтобы можно было убрать компьютерное оборудование, когда ребёнок его не использует.
- Следите за тем, чтобы во время онлайн занятий был выключен телевизор в комнате, обеспечена тишина и рабочая обстановка.
После того, как оборудовано рабочее место ребёнка, настроено ваше компьютерное и периферическое оборудование, налажен стабильный доступ к сети Интернет, можно начинать обучение с применением дистанционных образовательных технологий.
2.1.Выбор и настройка средств дистанционной связи с учителем
Одним из важнейших условий дистанционного обучения является взаимодействие участников учебного процесса, в нашем случае родителя (законного представителя) и учителя. Педагогу необходимо постоянно знать, понятна ли поставленная задача, обеспечен ли полноценный доступ к материалам обучения и т.д. Установить коммуникацию можно при помощи мессенджеров, социальных сетей и электронной почты. Данные программы позволяют получать и отправлять файлы различных форматов, фото, видео и писать сообщения.
Мессенджер (IM = Instant Messenger) — это программа, мобильное приложение или веб-сервис для мгновенного обмена сообщениями.
Основные функции мессенджеров
Обмен текстовыми сообщениями – самый простой вариант, наподобие СМС;
Возможность прикрепить к сообщению смайлик, фото, картинку, документ, видео или другой необходимый файл аналог электронной почты, но только работающей в режиме онлайн;
Создание группы пользователей для электронного обучения;
В некоторых мессенджерах можно записать голосовое сообщение и отправить его, либо есть набор голосом – удобно для тех, кто не любит набирать текст вручную;
Выбираем текстовый мессенджер для связи с учителем
Мы расскажем о самых популярных текстовых мессенджерах и приложениях, которые родители используют чаще всего, рассмотрим плюсы и минусы для осуществления образовательного процесса, останется выбрать наиболее удобный для вас.
| Whats app – популярное бесплатное приложение для мобильных и иных платформ с поддержкой голосовой и видеосвязи. Позволяет пересылать текстовые сообщения, изображения, видео, аудио, электронные документы и даже программные установки через Интернет. | |
| Плюсы | Минусы |
| - звонки по видеосвязи
- групповые чаты до 200 человек - запись голосовых сообщений - обмен файлами (до 64 МБ) - можно синхронизировать с компьютером - возможность сохранять переписку в текстовом файле |
- не более 4 участников видеосвязи
- при отправке файлов их качество снижается
|
| Viber – приложение-мессенджер, которое позволяет отправлять сообщения, совершать видео- и голосовые VoIP- звонки через интернет. Голосовые вызовы между пользователями с установленным Viber бесплатны (оплачивается только интернеттрафик по тарифу оператора связи). Также в Viber имеется возможность передачи изображений, видео- и аудиосообщений, документов и файлов. Для авторизации пользователей и поиска контактов приложение использует номер телефона. | |
| Плюсы | Минусы |
| - групповые чаты до 200 человек
- запись голосовых сообщений - обмен файлами (до 100 МБ) - лёгкая установка на компьютер - возможно создавать секретные чаты |
- не более 3 участников видеосвязи
- спам - данные не сохраняются в облако - громоздкий интерфейс |
| Telegram - система мгновенного обмена сообщениями, позволяющая обмениваться текстовыми, голосовыми и видеосообщениями, стикерами и фотографиями, файлами многих форматов. Также можно совершать видео- и аудиозвонки, организовывать конференции, многопользовательские группы и каналы. | |
| Плюсы | Минусы |
| - звонки по видеосвязи (только для 2 участников)
- групповые чаты до 200 человек - запись голосовых сообщений до 1 часа - обмен файлами больших размеров - адаптивность, лёгкая установка на компьютер - возможно создавать секретные чаты - можно создавать опросы и голосования - можно видеть историю переписок в групповых чатах, даже если вступил позже остальных - можно добавлять хэштеги |
- нет видеоконференций
- заблокирован на территории РФ, но в 95% случаев это не мешает его работе
|
| Skype - мессенджер от Майкрософт, который позволяет общаться с пользователями с помощью текстовых сообщений, по аудио- и видеосвязи, создавать голосовые и текстовые конференции между группами людей, демонстрировать экран одному или нескольким пользователям. | |
| Плюсы | Минусы |
| - поддержка работ на многих устройствах, включая компьютер
- возможность создавать групповые видеочаты до 50 человек - время видеоконференций не ограничено - запись с экрана встроена в мессенджер - доступна демонстрация экрана - звонки на стационарные телефоны демонстрация экранов пользователей |
- часто возникают проблемы с настройкой микрофона
- неудобный интерфейс - плохая синхронизация с другими устройствами - рекламные баннеры - чтобы сообщение было доставлено, оба пользователя должны быть онлайн |
| Google Hangouts - это программное обеспечение для мгновенного обмена сообщениями и видеоконференций. С его помощью можно отправить текстовое или голосовое сообщение, совершить видеозвонок, создать чат, обменяться фотографиями и т.д. Является стандартным приложением для смартфонов на платформе Android, так что приложение бесплатное. В большинстве случаев приложение уже установлено на смартфон, но, если нет, его легко скачать и установить из Play Market. При первом использовании необходимо пройти авторизацию: указать номер своего телефона и ввести код для его подтверждения. | |
| Плюсы | Минусы |
| · - до 250 участников и трансляция вебинара до 100 000 зрителей
· - групповые чаты на 100 человек · - синхронизация с google сервисами - веб-версия |
- снижает качество передаваемых снимков
- не популярен
|
| VK Messenger - удобное приложение для обмена сообщениями ВКонтакте для Windows, macOS и Linux. | |
| Плюсы | Минусы |
| - возможность создавать групповые чаты
- записывать голосовые сообщения - звонки по видеосвязи |
- новый мессенджер, не популярен среди пользователей |
| Facebook Messenger - приложение для обмена мгновенными сообщениями и видео, созданное Facebook. Оно интегрировано с системой обмена сообщениями на основном сайте Facebook. | |
| Плюсы | Минусы |
| - видеоконференции до 50 человек
- можно создать секретный чат
|
- можно удалить сообщения только на своём устройстве
- отправленные сообщения нельзя редактировать - не популярен среди пользователей |
Установка большинства мессенджеров довольно простая: нужно зайти в App Store, Play Market на телефоне или в поисковую систему на компьютере, набрать в поиске название необходимого приложения (на латинице), загрузить и установить нужный элемент.
Во время общения в мессенджерах следует соблюдать некоторые правила:
- Сообщения должны быть максимально чёткими и конкретными. Лучше сразу после приветствия предельно точно написать, что и когда вы ждёте от собеседника.
- Если нужно отправить длинное сообщение, лучше написать на e-mail или позвонить по телефону.
- Желательно набирать текст одним сообщением, перечитать его, и только потом отправлять, а не делать множество коротких сообщений.
- Если ответ нужен срочно, лучше будет позвонить или написать в сообщении, когда ждёте ответ.
Бесплатные сервисы электронной почты
Если вам необходимо написать большое сообщение и/или отправить педагогу файлы весом более 100 МБ, то рекомендуется воспользоваться электронной почтой. Электронная почта, или E-mail, наиболее популярный и важный сервис сети Интернет. Практически каждый пользователь Интернет имеет адрес электронной почты. По электронной почте можно передавать тексты, графику, программы, мультимедийные файлы. Регистрация на этих сервисах очень простая, и не займёт много времени.
Для реализации асинхронной или смешанной формы электронного обучения, когда у учителя возникает необходимость передать родителю методические материалы, можно использовать облачные хранилища.
Облачное хранилище данных или же по-английски cloud storage (CS) — это специальная модель хранилища данных, при которой последние хранятся не на конкретном носителе или сервере, а на распределенных серверах в сети. Иначе говоря, пока вы подключены к Интернету, вы можете открывать свои файлы в любое время и на любом устройстве.
Google Drive – до 15 Гб свободного места, также можно просматривать файлы в автономном режиме. Существует функция поиска и возможность определять, кто может получать доступ, изменять или комментировать контент.
Yandex.Disk – до 10 Гб свободного места, как и на Google Drive, есть возможность просматривать файлы в автономном режиме и определять, кто может получать доступ и изменять контент.
Mail.ru – до 8 Гб свободного места. На облаке можно хранить фото, видео, музыку; для использования в целях электронного обучения мало чем отличается от предыдущих.
У каждого из этих облачных хранилищ есть платные тарифы, позволяющие увеличить свободное место.
Синхронная форма обучения (коррекционное занятие в режиме онлайн, когда на связь одновременно выходят родитель с ребёнком и учитель) чаще всего осуществляется через Skype, Zoom или Pruffme. Время видеоконференции в Skype и Pruffme не ограничено, в Zoom есть ограничение для бесплатного тарифа в 40 минут. Все три платформы позволяют бесплатно записывать трансляцию видеоконференции.